Hamatetsu's BVE Codes
cloud_upload ソースコードのバックアップ
GitLabとTortoiseGit
・GitLab
右上のRegisterから登録
ログインするときは右上のSign Inから
・TortoiseGit
mysgit
TortoiseGit DownloadからThe current stable versionとLanguage Packをそれぞれダウンロード
インストールと設定の仕方 TortoiseGit によるバージョン管理を使う
設定
GitLabにログイン→左上の「プロジェクト」をクリック→「新規プロジェクト」をクリック
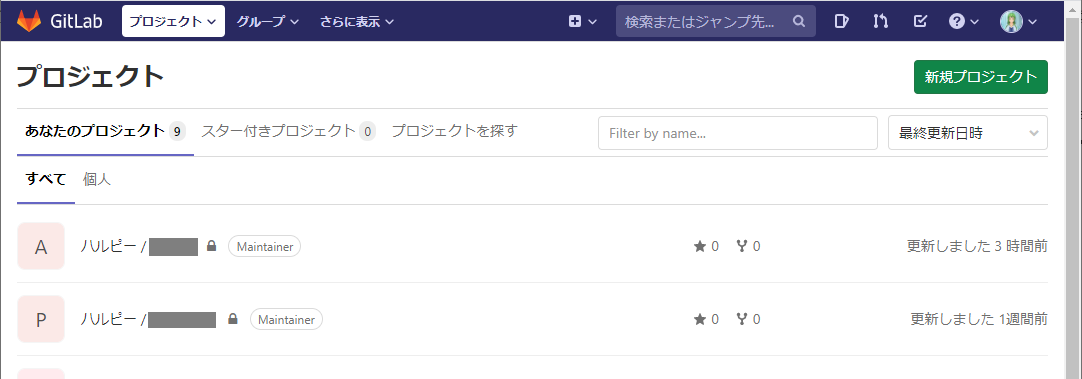
半角英数字でプロジェクト名を入力し、「プロジェクトを作成」をクリック
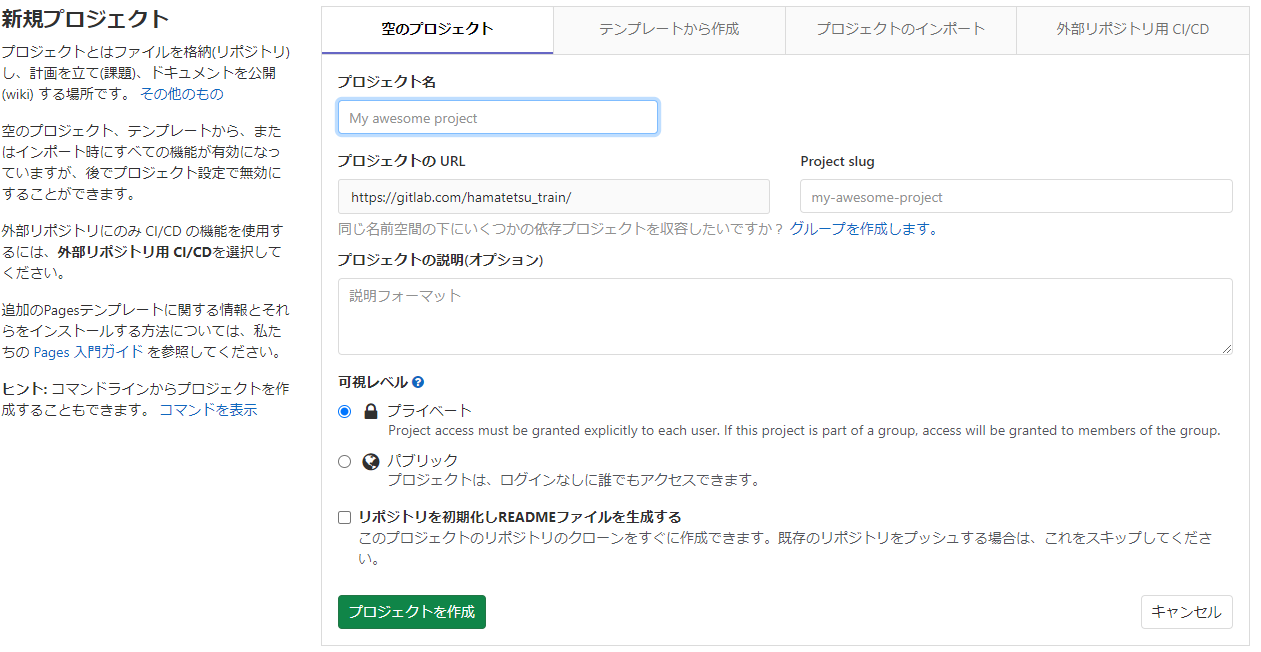
クローンをクリック→「HTTPSでクローン」のURLをコピー
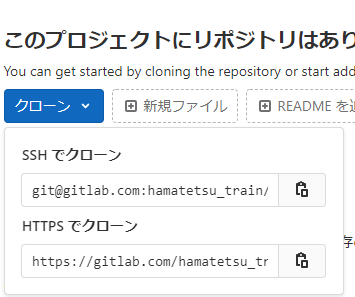
ソースのあるフォルダを右クリック→「Git ここにリポジトリを作成」をクリック→確認画面が表示されるのでOKボタンを押す
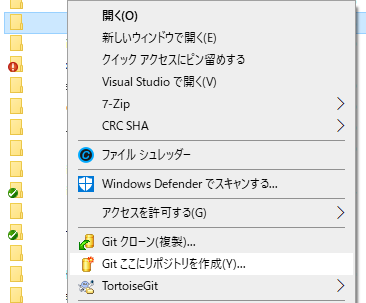
フォルダを右クリック→「Tortoise Git」→「設定」をクリック
左側メニューのGitのリモートをクリック、「リモート」にorigin、「URL」に先ほどコピーしたURLを貼り付けし、OKボタンを押す
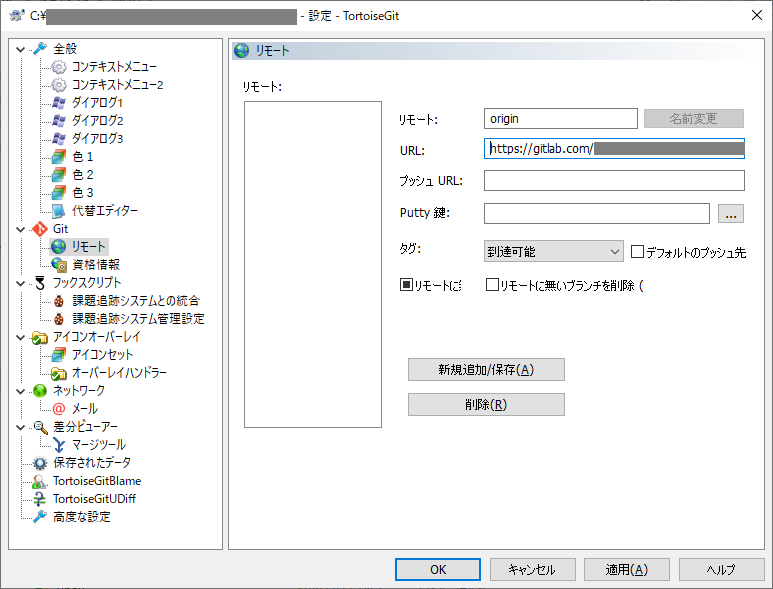
フェッチするか聞かれるのでとりあえず「はい」をクリック
TortoiseGitの操作
★コミット
※このPCの中に変更内容を保存する。
フォルダを右クリック→「Git コミット -> …」をクリック
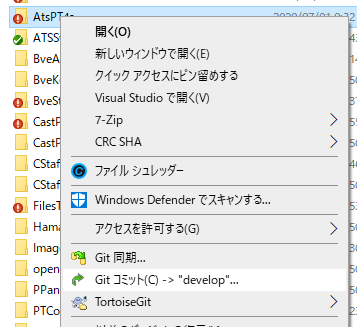
メッセージを入力し、コミットしたいファイルにチェックを入れて「コミット」ボタンを押す

★プッシュ
※コミット内容をアップロードする。
フォルダを右クリック→「Tortoise Git」→「プッシュ」をクリック
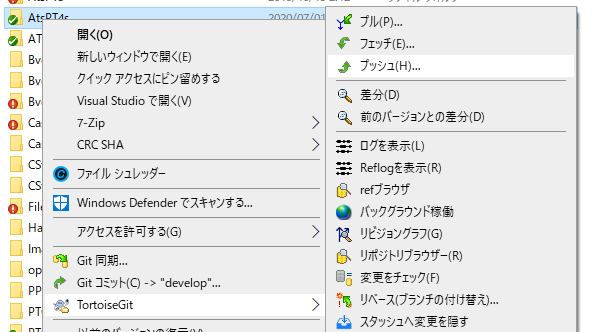
OKボタンを押す
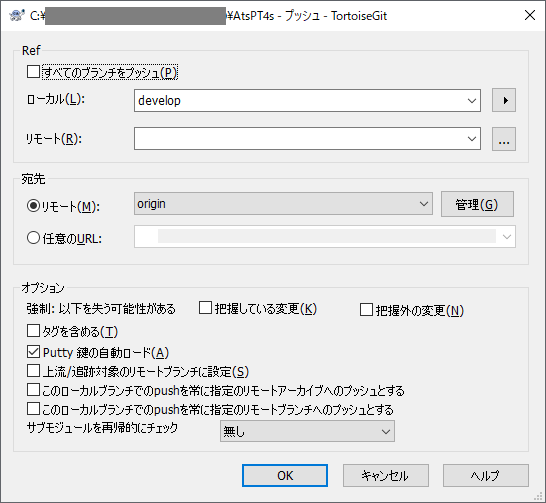
※複数人で作業をしている場合は、プッシュする前にプルしたほうが良い
★プル
※クラウドに登録されている変更内容をダウンロードし、このPCのソースに反映させる。
★ブランチ
★マージ
※あるブランチを他のブランチに統合させたり、競合を解決する。
★スタッシュ
※コミットしたくない変更があるがブランチを切り替えて作業しないといけなくなった時に変更内容を一時的に保存。
★チェリーピック
※他のブランチの変更内容をこのブランチに反映させる。
★変更破棄
※最後にコミットした状態に戻す
★ロールバック
「誤commitにごわす」
やってはいけない変更が含まれた状態でコミットしてしまった場合
参考:TortoiseGitでローカルのコミットを破棄(無かったことに)する
「誤pushにごわす」
やってはいけない変更が含まれた状態でコミットしプッシュまでしてしまった場合
参考:TortoiseGit でコミットを削除したい時の手順
★フェッチ
※使ったことがないからわからない()